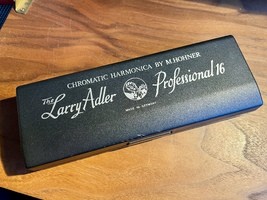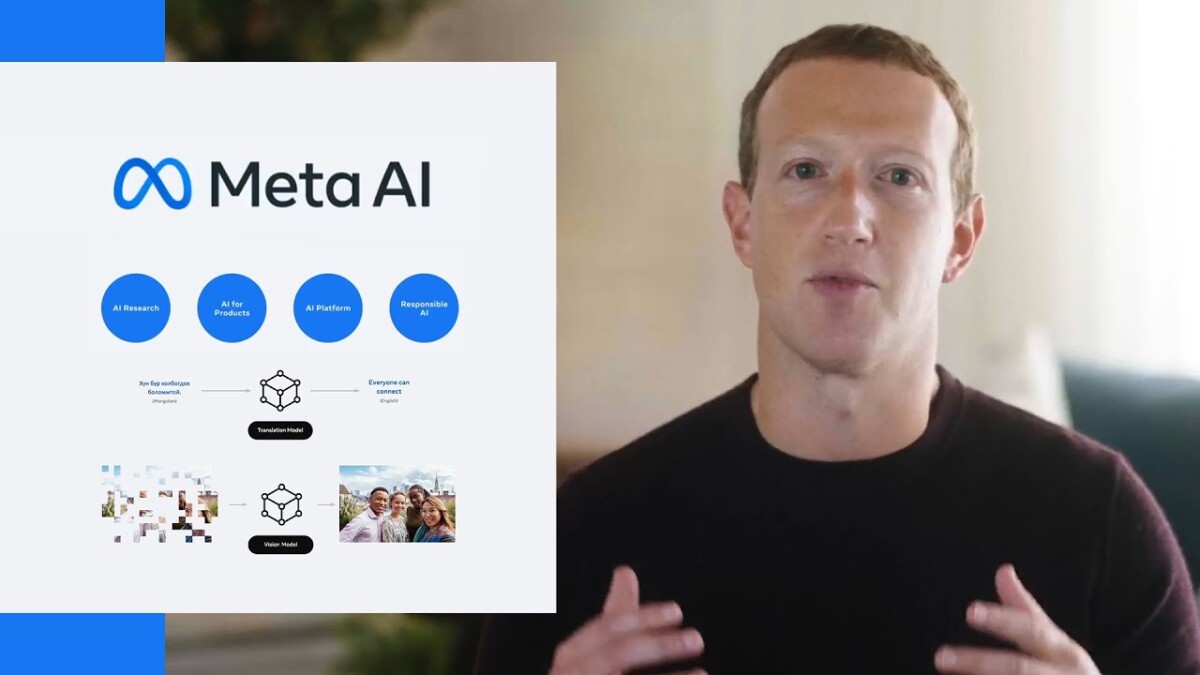Test image avatar sur un article unblog.fr admin « G »
WIDGET MÉTEO 100% COMPATIBLE SUR UNBLOG.FR
WIDGET MÉTEO 100% COMPATIBLE SUR UNBLOG.FR.
Copier seulement le code html nommé
►Le code pour WordPress.com, Joomla◄
Lien du site widget météo => http://hotelmix.fr/widgets/weather
.
Protégé : Balavoine
Comment insérer une image dans un article ?
Unblog modernise l’ajout de médias dans les articles !
Ces modifications simplifient l’envoi de fichiers sur le blog en utilisant mieux les capacités des navigateurs web, facilite la création de galerie et l’insertion des images dans les articles et pages.
Un nouveau bouton Ajouter un média
Les boutons multiples (images, musique, vidéos et documents) sont remplacés par un bouton unique « Ajouter un média ». Une bulle d’informations présente le changement.
En cliquant sur le bouton « Ajouter un média » une nouvelle fenêtre s’ouvre comportant 2 colonnes. Un menu sur la colonne de gauche vous permet d’effectuer plusieurs actions (Insérer un média, Créer une galerie et Mettre une image à la une), les liens en noir vous indiquent les actions en cours.
Pour ces 3 actions, le contenu de la fenêtre central se présente de la même façon. Un sous menu vous permet de choisir un fichier depuis votre ordinateur (Envoyer des fichiers) ou depuis votre bibliothèque (Bibliothèque de médias).
Envoyer des fichiers
Cette fonction vous permet de choisir des fichiers depuis votre ordinateur. Vous avez 2 possibilités:
- Cliquez sur le bouton « Sélectionner des fichiers », une nouvelle fenêtre s’ouvre vous permettant de naviguer sur votre ordinateur pour choisir vos fichiers. Vous pouvez sélectionner plusieurs fichiers grâce aux commandes windows. (Clic + Ctrl pour ajouter une image à votre sélection, Clic + Shift pour ajouter un ensemble d’images à votre sélection).
- Glisser/Déposer : Ouvrez sur votre ordinateur le dossier où choisir vos fichiers, effectuez votre sélection avec votre souris, tout en cliquant déplacez vos fichiers vers la zone où est inscrit « Déposez vos fichiers n’importe où pour les mettre en ligne »
Le ou les fichiers sont alors chargés directement dans votre bibliothèque. La bibliothèque est alors affichée.
Bibliothèque de médias
Cette fonction vous permet de choisir des fichiers dans votre bibliothèque. Sélectionnez les fichiers ils apparaissent alors avec un cadre bleu et coché, en re-cliquant dessus vous les désélectionnez.
Que vous ayez choisi vos fichiers depuis votre ordinateur ou votre bibliothèque, la procédure est désormais la même. Lorsque un fichier est sélectionné, des informations sur le fichier apparait dans une nouvelle colonne à droite.
Détails du fichier attaché
Ces paramètres sont présents pour tous les formats de fichier
- Titre : Si votre fichier est affiché comme un article cela définira le titre de l’article
- Description : Si votre fichier est affiché comme un article ce texte s’ajoutera au contenu
Fichier Image
A coté de la miniature un lien « modifier l’image » vous donne accès à une nouvelle fenêtre vous permettant de modifier l’image (taille, rotation, rognage …) Ces fonctions feront l’objet d’un futur tutoriel
- Légende : Ce texte sera affiché dans votre page sous l’image
- Texte alternatif : Ce texte sert pour le référencement de l’image et remplacera l’image au cas où celle ci ne s’afficherait pas
Réglages de l’affichage du fichier attaché
Fichier Image
- Alignement : définit l’alignement dans le paragraphe en cours
- Lier à – Fichier média : Votre image sera affiché dans votre article avec un lien qui pointera vers l’image original soit dans un popup si vous avez choisi l’option lightbox, soit dans une autre page.
- Lier à – Page du fichier attaché : Votre image sera affiché dans votre article avec un lien vers une page type article contenant votre image
- Lier à – Lien personnalisé : un champ apparait vous permettant de définir le lien vers lequel pointera votre image
- Lier à – Aucun : Votre image sera affiché sans lien
- Taille : permet de définir la taille de l’image à insérer
Fichier Son
Intégrer ou lier :
- Intégrer le lecteur de média : permet d’intégrer votre son dans un lecteur de média
- Lien vers le fichier média : Un lien sera ajouté dans votre article permettant de télécharger le fichier
- - Soit avec un clic droit puis Enregistrer la cible du lien…
- - Soit avec un clic gauche puis il faut enregistrer le fichier avec le raccourci clavier CTRL + S
- Lien vers la page du fichier attaché : Un lien sera ajouté pointant vers une page type article contenant votre fichier
Lecture automatique et en boucle :
Ses paramètres ne sont plus accessibles actuellement et vont être ajoutés prochainement. Il existe une astuce pour les ajouter manuellement. Lorsque vous ajoutez un lecteur un code est généré dans votre article.
Pour lancer la lecture automatiquement, ajoutez autoplay="on" :
Pour une lecture en boucle, ajoutez loop="on" :
Évidemment vous pouvez ajouter les 2 (sans oublier de mettre un caractère « espace » entre ces attributs) :
1.Country Music 90′s
Ma nouvelle radio
1.Country Music 90′s
Uniquement audible en USA-CA et UK.
Pour écouter cette radio, utilisez un VPN et vous mettre aux USA-Canada ou UK = Angleterre
*Test news hébergement server Radio